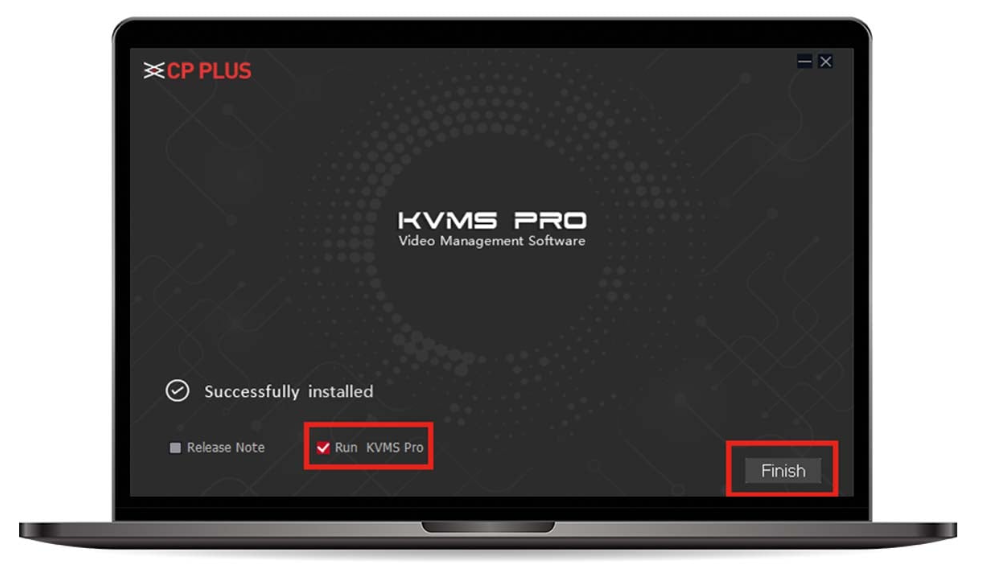The GCMob Camera App is an essential tool for remotely accessing and managing security cameras. Whether you’re monitoring a home, business, or other properties, GCMob provides users with a seamless experience. The app allows you to adjust camera settings, configure alerts, and ensure your footage is captured in the highest quality. This guide will walk you through the settings in the GCMob Camera App to help you make the most of its features.
Table of Contents
- Introduction to GCMob Camera App
- How to Download and Install GCMob Camera App
- Initial Setup of GCMob Camera App
- Adjusting Video Quality Settings
- Setting Up Motion Detection
- Configuring Notification Settings
- Managing Multiple Devices on GCMob
- Troubleshooting Common Issues
- Conclusion
Introduction to GCMob Camera App
The GCMob Camera App is a mobile application that allows users to monitor and control IP cameras from their smartphones. It supports a wide range of camera brands, making it versatile for different surveillance setups. Whether you’re a homeowner looking to secure your property or a business owner needing round-the-clock monitoring, GCMob helps streamline the management of security cameras.
The app allows you to access live streams, review recorded footage, and adjust settings in real-time. With its user-friendly interface and robust functionality, GCMob is an essential tool for anyone interested in enhancing their security system.
How to Download and Install GCMob Camera App
Before diving into the settings, you need to install the GCMob App. Here’s how you can do that:
- For Android Users:
- Open the Google Play Store on your Android device.
- Search for “GCMob.”
- Click on the Install button to download the app.
- For iOS Users:
- Open the App Store on your iPhone or iPad.
- Search for “GCMob.”
- Tap on Install to download the app.
Once installed, launch the app, and you’ll be ready to set up and configure your cameras.
Initial Setup of GCMob Camera App
Setting up your camera in GCMob is a straightforward process. Follow these steps:
- Launch the App: Open the GCMob Camera App on your device.
- Sign In: If you don’t already have an account, sign up with your email and password. If you already have an account, simply log in.
- Add Your Camera: Tap on the “Add Device” button. You will need to enter the camera’s IP address, username, and password.
- Test the Connection: After adding the camera, you can test the connection to ensure everything is set up correctly.
Once your camera is added, you can start customizing the settings according to your needs.
Adjusting Video Quality Settings
One of the first things you’ll want to adjust is the video quality. GCMob allows you to select the optimal video resolution for your surveillance needs. Here’s how to adjust the video quality:
- Access Settings: Tap on the camera you want to adjust in the app’s main interface.
- Go to Video Settings: Select Settings and then choose the Video option.
- Adjust Resolution: You can choose from several resolution options such as 1080p, 720p, or 480p, depending on the camera’s capabilities and the available bandwidth.
- Frame Rate: Set the frame rate to ensure smooth video playback. For real-time surveillance, a higher frame rate (30 fps or more) is ideal.
- Bitrate: Adjust the bitrate to balance video quality and internet usage.
Having the right video quality ensures you get the best footage without overloading your internet connection.
Setting Up Motion Detection
Motion detection is an essential feature for most security camera setups. GCMob offers robust motion detection settings that alert you when movement is detected. Here’s how to set it up:
- Open Camera Settings: Tap on the camera you want to configure.
- Select Motion Detection: From the settings menu, select Motion Detection.
- Enable Motion Detection: Toggle the switch to turn on motion detection.
- Set Sensitivity: Adjust the sensitivity level to determine how much movement triggers an alert. Higher sensitivity will detect smaller movements, while lower sensitivity will reduce false alerts.
- Set Motion Zones: You can define specific areas of the camera’s field of view to monitor for motion. This is useful if you only want to be alerted for motion in certain parts of the camera’s range, such as near a door or window.
- Save Settings: Make sure to save your settings after making adjustments.
Configuring Notification Settings
To stay informed, you can configure notifications to alert you when certain events occur, such as motion detection or camera disconnection. Here’s how to set up notifications:
- Go to Notification Settings: Open the Settings menu within the app and select Notifications.
- Enable Alerts: Turn on notifications for motion detection, alarm triggers, and other events.
- Choose Notification Methods: GCMob supports several notification methods, including push notifications, email alerts, and SMS.
- Customize Alert Sound: You can also adjust the alert sound so that it is distinct from other notifications on your device.
Managing Multiple Devices on GCMob
If you have multiple cameras, GCMob allows you to manage them all from a single app. Here’s how to organize multiple devices:
- Add More Cameras: To add more devices, tap the Add Device button and follow the same process as the initial setup.
- Group Cameras: You can group cameras by location (e.g., home, office) for easy management.
- View All Cameras Simultaneously: GCMob allows you to view multiple cameras on one screen, enabling you to monitor different areas at once.
Troubleshooting Common Issues
If you encounter any problems while using the GCMob Camera App, here are some common solutions:
- Camera Not Connecting: Ensure that your camera is powered on and connected to the internet. Double-check the IP address, username, and password.
- Video Lag or Freezing: This may be due to low internet bandwidth. Lower the video resolution or reduce the number of simultaneous connections.
- App Crashes: Update the app to the latest version. If the problem persists, reinstall the app and reconfigure your cameras.
Conclusion
The GCMob Camera App is a powerful tool that lets you easily monitor and manage your IP cameras. By adjusting the video quality, enabling motion detection, and setting up notifications, you can enhance your security setup and ensure that you’re always informed of any activity. Whether you’re new to GCMob or a seasoned user, following these steps will help you optimize the app’s settings for a seamless and secure experience.
By taking advantage of the full range of features available in the GCMob Camera App, you can enjoy a secure and easily manageable surveillance system. Be sure to regularly update the app and your camera firmware to ensure you are always benefiting from the latest improvements.
Video lovers can try tubemate.co.uk to download clips in good quality very fast.
Author Bio:-
Francesca is a passionate and experienced content writer with over 10 years in the industry. Her writing journey has taken her across various topics — home security and CCTV systems to, property tips, home improvement hacks, and even in-depth guides on choosing the foam mattress. She can naturally take complex ideas and turn them into clear, engaging content that readers can actually use. Whether she’s writing about the latest trends in home design or breaking down the pros and cons of different surveillance systems, Francesca brings a thoughtful and relatable voice to every piece. When she’s not typing away at her desk, you’ll likely find her with a cup of coffee in hand, browsing through interior design blogs or planning her next DIY project.