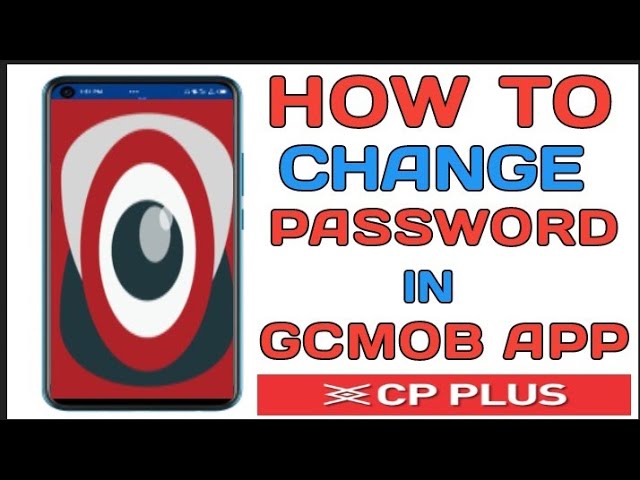Forgetting your password can be a frustrating experience, especially when it involves accessing your CP Plus security system through the gCMOB app. Fortunately, there are several methods to recover or reset your password, ensuring you regain access to your surveillance system promptly. This comprehensive guide will walk you through various recovery options, including using the gCMOB app, CP Plus’s official website, and alternative methods.
Understanding the gCMOB App
The gCMOB app is a mobile application designed by CP Plus to provide users with remote access to their DVRs, NVRs, and IP cameras. It allows for live viewing, playback, and management of security footage, making it an essential tool for monitoring your premises on the go.
Recovering Your Password via the gCMOB App
If you’ve forgotten your password, the gCMOB app offers a straightforward method to reset it:
-
Open the gCMOB App: Launch the app on your mobile device.
-
Navigate to the Login Screen: If you’re not already on the login screen, log out to access it.
-
Tap on “Forgot Password”: This option is typically located below the password entry field.
-
Enter Your Registered Email Address: Input the email address associated with your gCMOB account.
-
Follow the On-Screen Instructions: The app will guide you through the process, which may include verifying your identity and setting a new password.
Resetting Your Password via the CP Plus Official Website
Alternatively, you can reset your password through the CP Plus official website:
-
Visit the CP Plus Login Page: Navigate to https://cpplusworld.com/Admin.
-
Click on “Forgot Password?”: This link is located below the login fields.
-
Enter Your Registered Email Address: Ensure it’s the same email you used during registration.
-
Check Your Email: You’ll receive a password reset link. Follow the instructions in the email to set a new password.
Resetting the DVR/NVR Password Using the gCMOB App
If you’ve forgotten the password for your DVR or NVR, you can reset it using the gCMOB app:
-
Open the gCMOB App: Ensure you’re logged in.
-
Navigate to Device Manager: This section allows you to manage connected devices.
-
Select the Device: Choose the DVR or NVR for which you want to reset the password.
-
Access Device Settings: Look for the option to modify device settings.
-
Reset Password: Follow the prompts to reset the device’s password.
Alternative Methods for Password Recovery
If the above methods don’t work, consider the following alternatives:
-
Contact CP Plus Support: Reach out to CP Plus customer support for assistance. They can provide guidance tailored to your specific situation.
-
Factory Reset: As a last resort, perform a factory reset on your device. Note that this will erase all settings and configurations, so proceed with caution.
Preventive Measures
To avoid future password issues:
-
Use Strong, Memorable Passwords: Combine letters, numbers, and special characters.
-
Regularly Update Passwords: Change your passwords periodically to enhance security.
-
Keep a Secure Record: Store your passwords in a secure location or use a reputable password manager.
Conclusion
Recovering a forgotten password in the gCMOB app for CP Plus devices is manageable through various methods. Whether you choose to reset it via the app, the official website, or by managing your devices directly, following the steps outlined above will help you regain access to your security system efficiently. Always ensure to keep your passwords secure and consider updating them regularly to maintain optimal security.
For further assistance, you can refer to CP Plus’s official resources or contact their customer support.
Author Bio:-
Francesca is a passionate and experienced content writer with over 10 years in the industry. Her writing journey has taken her across various topics — home security and CCTV systems to, property tips, home improvement hacks, and even in-depth guides on choosing the right ortho mattress. She can naturally take complex ideas and turn them into clear, engaging content that readers can actually use. Whether she’s writing about the latest trends in home design or breaking down the pros and cons of different surveillance systems, Francesca brings a thoughtful and relatable voice to every piece. When she’s not typing away at her desk, you’ll likely find her with a cup of coffee in hand, browsing through interior design blogs or planning her next DIY project.