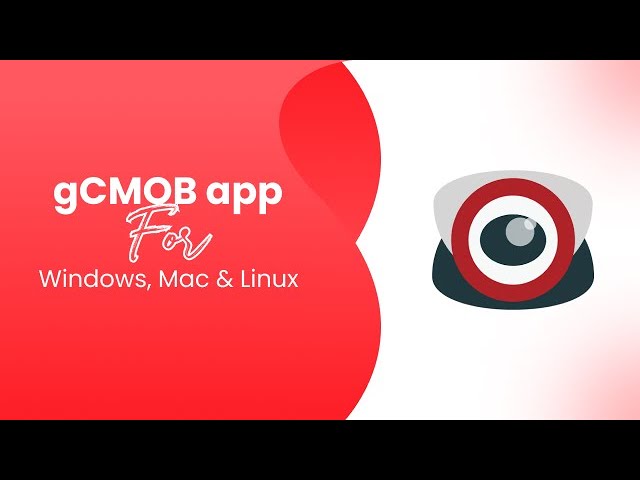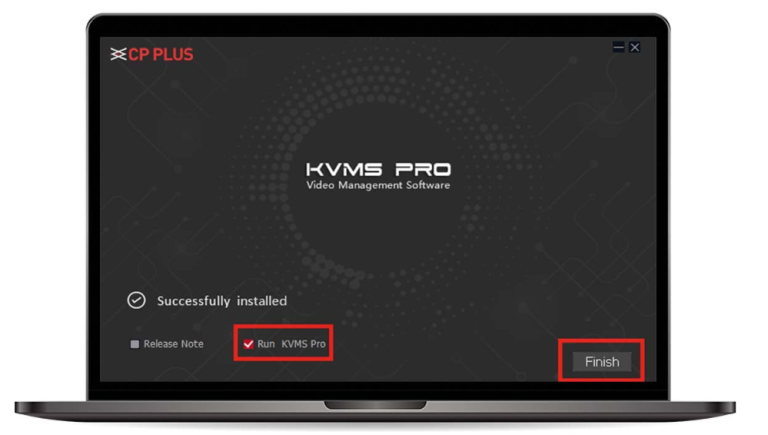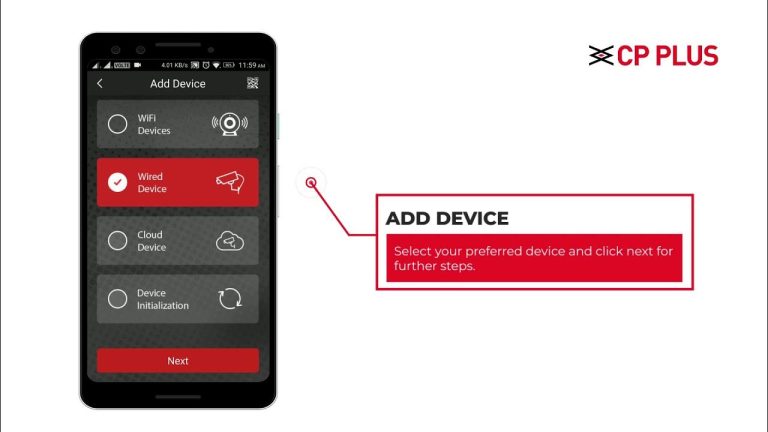In today’s digital age, mobile apps are more important than ever. GCMob is a versatile mobile app that allows users to access a wide range of features, including remote viewing, surveillance, and monitoring. If you’re someone who prefers using applications on your PC rather than a mobile device, you’re in luck! In this comprehensive guide, we’ll walk you through how to use GCMob on your PC, ensuring that you get the best out of the app for your needs.
What is GCMob?
Before we dive into the specifics of using GCMob on your PC, it’s essential to understand what the app is and what it does. GCMob is a mobile application used primarily for surveillance purposes, enabling users to monitor CCTV cameras remotely. It provides real-time video streaming, playback, and other essential features necessary for efficient monitoring.
The app is highly popular among users with security systems that require remote access and management. It’s compatible with a range of cameras and offers users a simple interface that is perfect for both beginners and seasoned professionals.
Key Features of GCMob:
- Real-time video streaming: Watch live footage from your cameras anytime and anywhere.
- Playback: Access and replay recorded footage to review past events.
- Multiple camera support: Connect and manage multiple surveillance cameras.
- Remote control: Control and adjust camera settings remotely.
- Push notifications: Receive instant alerts in case of unusual activity or security breaches.
Why Use GCMob on PC?
While GCMob is primarily a mobile app, many users prefer using it on a larger screen for a more comfortable and efficient experience. The app’s features are optimized for mobile devices, but when used on a PC, you can benefit from:
- A larger screen for enhanced viewing.
- Easier multitasking and management of multiple camera feeds.
- A more powerful computing environment for seamless video playback and recording.
Now, let’s explore how you can use GCMob on your PC.
Methods to Use GCMob on PC
There are several ways to run GCMob on a PC. Since there is no official PC version of the app, we’ll walk you through using Android emulators, which simulate an Android environment on your computer, allowing you to install and use mobile apps like GCMob.
Method 1: Using Bluestacks Emulator
Bluestacks is one of the most popular Android emulators available. It allows you to run Android apps on your PC with ease. Here’s how you can install and use GCMob on PC using Bluestacks:
Step 1: Download and Install Bluestacks
- Visit the official Bluestacks website and download the emulator for Windows or macOS, depending on your system.
- Run the installer and follow the on-screen instructions to complete the installation.
Step 2: Install GCMob on Bluestacks
- Open Bluestacks after installation.
- Sign in to your Google account to access the Google Play Store.
- In the search bar, type “GCMob” and press enter.
- Click on the GCMob app from the search results and hit the “Install” button.
- Once the installation is complete, the app will appear in the “My Apps” section of Bluestacks.
Step 3: Set Up GCMob
- Launch the GCMob app from Bluestacks.
- Sign in using your account credentials or create a new account if you don’t have one.
- Add your surveillance cameras by entering the necessary information (IP address, username, password, etc.).
- You can now start viewing live footage and managing your cameras directly from your PC.
Method 2: Using NoxPlayer Emulator
NoxPlayer is another reliable Android emulator for running mobile apps on a PC. It’s lightweight and performs well, making it a great alternative to Bluestacks.
Step 1: Download and Install NoxPlayer
- Go to the official NoxPlayer website and download the installer.
- Install NoxPlayer by following the instructions on the screen.
Step 2: Install GCMob on NoxPlayer
- Open NoxPlayer and log in with your Google account to access the Google Play Store.
- Search for “GCMob” in the Play Store and click the “Install” button.
- Once the installation finishes, the app will be available in the NoxPlayer home screen.
Step 3: Set Up GCMob on NoxPlayer
- Launch the GCMob app from NoxPlayer.
- Log in with your GCMob credentials or create a new account.
- Enter the details of your surveillance cameras to start viewing and controlling them on your PC.
Method 3: Using MEmu Emulator
MEmu is another Android emulator that’s gaining popularity due to its performance and ease of use. Here’s how to run GCMob using MEmu:
Step 1: Download and Install MEmu
- Visit the official MEmu website and download the installer for Windows.
- Run the installer and follow the prompts to install MEmu on your PC.
Step 2: Install GCMob on MEmu
- Open MEmu and sign in with your Google account.
- Search for “GCMob” in the Play Store.
- Click “Install” to download and install the app.
Step 3: Launch and Set Up GCMob
- Once installed, open GCMob from the MEmu home screen.
- Log in and configure your surveillance camera details to start monitoring from your PC.
Tips for Optimal Experience
To make the most of GCMob on your PC, follow these tips:
- Ensure good internet speed: GCMob requires a stable internet connection for streaming video feeds. A fast connection will ensure smooth playback.
- Use a large monitor: If you’re managing multiple cameras, a large screen will give you better visibility and make it easier to control everything.
- Update your emulator regularly: Keep your emulator and GCMob app updated to ensure you have access to the latest features and security patches.
- Optimize PC performance: Ensure that your PC has enough resources (RAM and CPU power) to run the emulator smoothly, especially if you’re handling multiple camera feeds at once.
Conclusion
Using GCMob on your PC is a great way to enhance your surveillance experience. By following the steps outlined in this guide, you can easily set up and use GCMob on your PC via popular Android emulators like Bluestacks, NoxPlayer, or MEmu. Whether you’re managing multiple cameras or simply need a larger screen to monitor live feeds, these methods will provide you with the best results.
With the ability to monitor your cameras on a PC, you can enjoy a more efficient, streamlined, and comfortable experience while staying secure.
Author Bio:-
Francesca is a passionate and experienced content writer with over 10 years in the industry. Her writing journey has taken her across various topics — home security and CCTV systems to, property tips, home improvement hacks, and even in-depth guides on choosing the right mattress. She can naturally take complex ideas and turn them into clear, engaging content that readers can actually use. Whether she’s writing about the latest trends in home design or breaking down the pros and cons of different surveillance systems, Francesca brings a thoughtful and relatable voice to every piece. When she’s not typing away at her desk, you’ll likely find her with a cup of coffee in hand, browsing through interior design blogs or planning her next DIY project.